
- #Scrivener compile formatting how to#
- #Scrivener compile formatting for mac os x#
- #Scrivener compile formatting full#
- #Scrivener compile formatting windows#
If you are uncomfortable that these new found riches might go to my head, type ‘Scrivener’ into Google and buy it direct from the Literature and Latte site) You can get Scrivener through the links below (I am a Scrivener affiliate, so I will earn about a very small amount of money if you buy it through these links. This has been a very short introduction to Scrivener.įor those of you wondering how I did on NaNoWrimo – I won! NaNoWrimo Winner! Once you are ready to compile you can either click Compile and it will prompt you for where your file should be created (or if you choose Print you will end up with a printer selection window). Usually the defaults never seem to produce the correct looking document, so I often end up fiddling around with these to get it just right.
#Scrivener compile formatting windows#
The expanded window looks like this: The Scrivener Compile Windows Expanded – Formatting Optionsīy selecting each of the menu items on the left one at a time, it is possible to customise how Scrivener compiles your eBook (or other document type).
#Scrivener compile formatting full#
Expanding the Scrivener Compile WindowĮxpand the window to get the full list of options (you get more on the Mac version, these are all taken from the less powerful but still bewildering PC version). This looks innocent, but there is actually a larger window hidden behind this that you almost certainly want to use instead, as in my experience the Scrivener defaults never really work the way you want.

You may want to adopt a different approach but this works really well for me.Īfter finishing your book (by filling in the actual text in the middle window in scrivener for each scene), you can create an ePub document by using the ‘Compile’ menu item on the ‘File’ menu. Only once I’ve done all of this for a book do I start writing it properly (as fast as possible) from this outline. My process for writing a book is to create the outline of the book first, by creating the chapters and scenes and writing a brief summary of what will happen in each scene in the Synopsis box first. I have mistakenly called these ‘Chapter 1′,’Chapter 2’ etc and then discovered that my final ePub has “Chapter 1, Chapter 1” as the first chapter title.
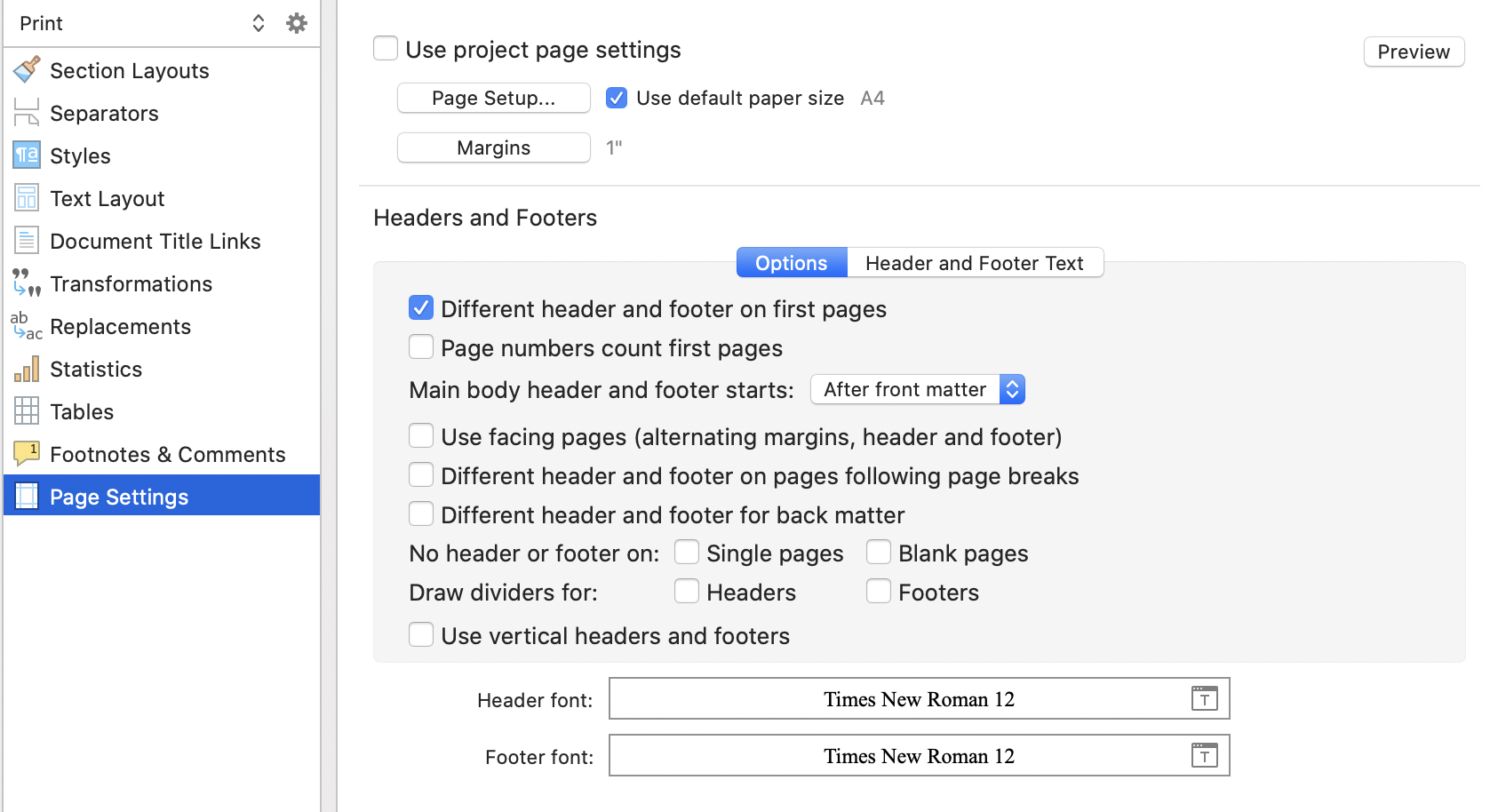
The folders are by default called ‘Chapter’ and you should remain these to an appropriate name for the chapter – depending on the template you have chosen this may be used as the name compiled by default in the final document. You can then select this chapter in the Binder and start adding scenes by clicking the + button again. To create a new “folder” or chapter you need to select the Manuscript in the Binder and click the little arrow next to the + button and select “New Folder”. So in the example above to add another scene, you would hit the + button. You need to click the big + button at the top (or sometimes the little down arrow next to it if you want to add a chapter) to create a new scene underneath the chapter you have selected.
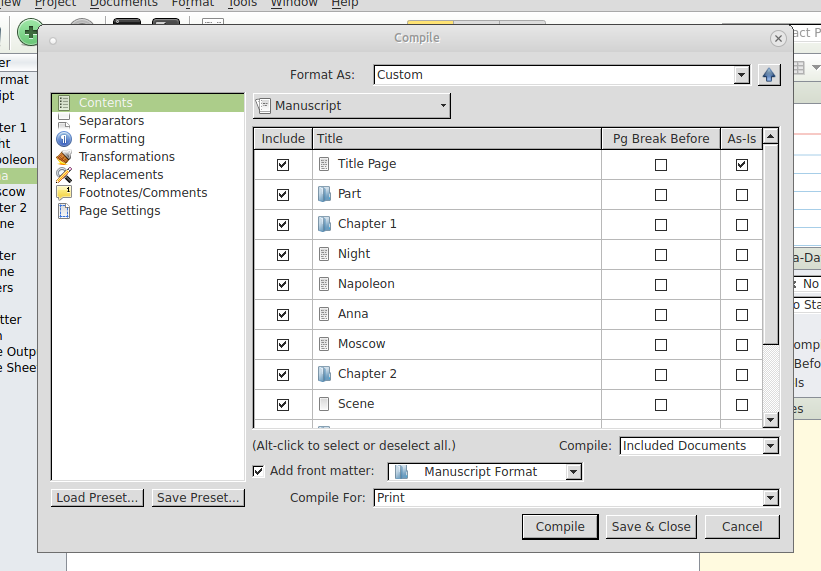
You start off with a blank canvas, usually with a Manuscript, Chapter and a Scene. On the right of the screen is a window that comes up if you press the big I button on the toolbar called the “Inspector Window” – this is where you can add notes and write a brief summary of what the scene or chapter is about. The folders (like ePub Internals in the screenshot above) are equivalent to Chapters and you don’t need to number them in the titles. Depending on what template you choose when you create the document you may see one or more sub-folders under the main Manuscript folder. You can see the structure in the Binder window. One feature I do especially like is that it allows you to split your document up into more manageable chunks (in fact to use it right you should split your document up). There are loads of other features that I don’t use with some people might find really useful.

#Scrivener compile formatting how to#
I’ve had quite a few conversations recently with people who have bought Scrivener and couldn’t work out how to use it.
#Scrivener compile formatting for mac os x#
Buy Scrivener for Windows (Regular Licence)īuy Scrivener 2 for Mac OS X (Regular Licence)


 0 kommentar(er)
0 kommentar(er)
